
اگر هنوز با این ابزار کاربردی گوگل آشنایی ندارید، آن را در وب سایت خود نصب نکرده اید، یا آن را نصب کرده اید اما هرگز به داده های مورد نظرتان دست نیافته اید، این پست برای شماست. با ویرلن همراه باشید:
آموزش گوگل آنالیتیکس گوگل آنالتیکس در پیشبرد امور سئو سایت و دیجیتال مارکتینگ اهمیت بسیاری دارد.در حالی که هنوز وبسایت هایی هستند که از Google Analytics برای اندازه گیری ترافیک خود استفاده نمی کنند. در این پست، ما قصد داریم گوگل آنالیتیک را از دیدی کاملاً مبتدی بررسی کنیم.
چرا شما به آن نیاز دارید، چگونه آن را دریافت کنید، چگونه از آن استفاده کنید، و راه حل هایی برای حل مشکلات رایج.
چرا شما به گوگل آنالتیکس (google analytics) نیاز دارید؟آیا شما یک وب سایت دارید؟ اگر پاسخ مثبت است، چه برای استفاده شخصی باشند یا کسب و کار، شما به گوگل آنالیز نیاز دارید. در اینجا فقط تعدادی از سوالاتی که در مورد وب سایت تان دارید و میتوانید با استفاده از Google Analytics آنها را پاسخ دهید، آورده شده است…
چند نفر از وب سایت من بازدید می کنند؟ بازدیدکنندگان من کجا هستند؟ آیا به یک وب سایت یوزر فرندلی نیاز دارم؟ چه وب سایت هایی به وب سایت من بک لینک داده اند؟ کدام تاکتیک های تبلیغات اینترنتی بیشترین ترافیک را به وب سایت من هدایت می کند؟ کدام صفحات در وب سایت من محبوب ترین صفحات هستند؟ چند نفر از بازدیدکنندگان منجر به مشتری شده اند؟ بازدیدکنندگان من از کجای وبسایت من بازدید کردند و به کدام صفحات مراجعه کردند؟ چگونه می توانم سرعت وب سایتم را بهبود بخشم؟ بازدید کنندگان کدام محتوای وبلاگ من را بیشتر دوست دارند؟پرسش های بسیار زیاد دیگری وجود دارند که Google Analytics می تواند به آنها پاسخ دهد، اما این مواردی که اشاره شد، برای اکثر صاحبان وب سایت مهم هستند. در حال حاضر نگاهی به نحوه دریافت Google Analytics برای وب سایت شما می کنیم.
چگونه گوگل آنالیتیکس Google Analytics را نصب کنیم؟ آموزش گوگل آنالتیکساولا شما نیاز به یک حساب Google Analytics دارید. اگر یک حساب اصلی Google دارید که برای خدمات دیگری مانند Gmail، Google Drive، Google Calendar، Google+ یا YouTube استفاده می کنید، باید گوگل آنالیتیک را با استفاده از آن حساب Google نصب کنید. وگرنه شما به ایجاد یک اکانت جدید نیاز دارید.
این باید یک حساب گوگلی باشد که قصد دارید همیشه آن را نگه دارید و تنها شما به آن دسترسی داشته باشید. شما همیشه می توانید دسترسی به گوگل آنالتیک خود را به دیگران نیز اعطا کنید، اما نیازی نیست که شخص دیگری کنترل کامل آن را داشته باشد.
حساب و کارکتر خود را ایجاد کنید.هنگامی که یک حساب گوگل دارید، می توانید به گوگل آنالتیکس بروید و روی دکمه ورود به سیستم Google Analytics کلیک کنید. سپس شما با سه مرحله ای که باید برای راه اندازی گوگل آنالیز تنظیم کنید، مواجه خواهید شد.
پس از آنکه بر روی دکمه ثبت نام کلیک کردید، اطلاعات خود را برای وب سایت تان پر کنید.
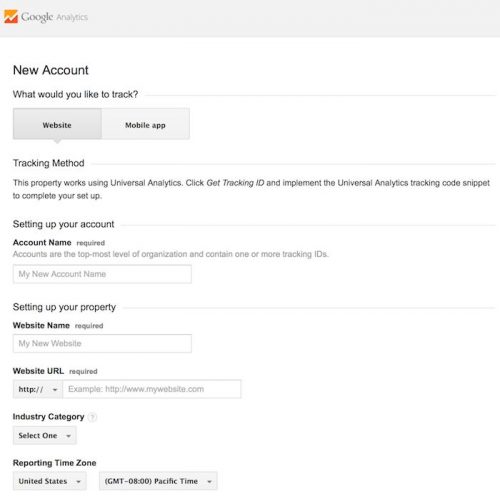
Google Analytics مراحلی را برای ساخت حساب تان ارائه می دهد. شما می توانید حداکثر ۱۰۰ حساب گوگل آنالتیکس را در یک حساب Google داشته باشید. در یک حساب Google Analytics میتوانید حداکثر تا ۵۰ ویژگی وب را داشته باشید.
برای راهنمایی ساده و مبتدی ، بیایید فرض کنیم که شما تنها یک وبسایت دارید و فقط نیاز به یک نمایه (پیش فرض، نمای تمام داده ها)دارید. تنظیمات به نظر چیزی شبیه به این خواهد بود:
در زیر این گزینه شما می توانید انتخاب کنید که داده های گوگل آنالتیکس تان کجا به اشتراک گذاشته شوند.
کد ردیابی خود را ایجاد کنید.پس از اتمام کار، دکمه Get Track ID را کلیک کنید. سپس شما پنجره ای از شرایط و ضوابط Google Analytics مشاهده خواهید کرد که باید موافقت کنید. بعد از آن کد گوگل آنالیتیکس خود را دریافت خواهید کرد.
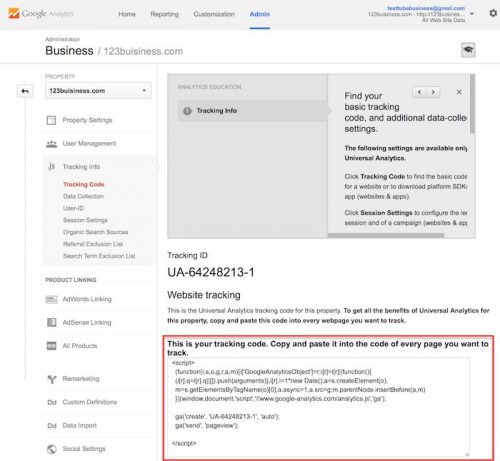
این باید در هر صفحه از وب سایت تان نصب شود. نصب به نوع وب سایتی که شما دارید، بستگی دارد. برای مثال، من یک سایت وردپرس با دامنه خودم با استفاده از چارچوب Genesis دارم. این نوع چارچوب ، یک منطقه خاص برای اضافه کردن اسکریپت هدر و فوتر روی وبسایتم برای من فراهم می کند.
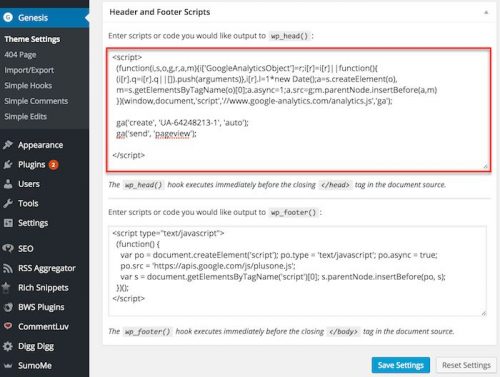
به طور خلاصه، اگر شما در دامنه خود وردپرس دارید، می توانید از افزونه Yoast از Google Analytics استفاده کنید تا کد خود را به آسانی بدون توجه به موضوع یا چارچوبی که استفاده می کنید نصب کنید.
اگر شما وب سایتی با فایل های HTML ایجاد کرده اید، کد ردیابی را قبل از تگ </ head> در هر یک از صفحات خود اضافه کنید. شما می توانید این کار را با استفاده از یک برنامه ویرایشگر متن (مانند TextEdit برای مک یا Notepad برای ویندوز) انجام دهید و سپس فایل را روی هاست وب خودتان با استفاده از یک برنامه FTP (مانند FileZilla) آپلود کنید.
اگر بدنبال شروع برندینگ و بازاریابی اینترنتی هستید و میخواهید یک فروشگاه تجارت الکترونیک Shopify داشته باشید، به تنظیمات فروشگاه آنلاین خود بروید وکد ردیابی خود را در جای مشخص ، وارد کنید.
اگر وبلاگی در Tumblr داشته باشید، به وبلاگ خود بروید، بر روی دکمه ویرایش تم در سمت راست بالای وبلاگ خود کلیک کنید، و سپس فقط شناسه گوگل آنالیتیکس را در تنظیمات تان وارد کنید.
همانطور که می بینید، نصب گوگل آنالیتیکس بر اساس پلتفورمی که شما استفاده می کنید (سیستم مدیریت تولید محتوا، CMS، نرم افزار تجارت الکترونیک و غیره)، تِم مورد استفاده تان و افزونه هایی که استفاده می کنید، متفاوت است.
تنظیم اهداف
پس از اینکه کد ردیابی خود را در وبسایت تان نصب کردید، می خواهید یک تغییری کوچک (اما بسیار مفید) در نمایه یا پروفایل تان در Google Analytics ایجاد کنید. این تنظیمات مورد نظر شماست. شما می توانید آن را با کلیک کردن بر روی لینک مدیریت در بالای Google Analytics خود و سپس کلیک بر روی ” Goals ” در زیر ستون مشاهده وب سایت خود پیدا کنید.
جستجوی سایت را تنظیم کنید.چیز دیگری که شما می توانید آن را به سرعت تنظیم کنید که اطلاعات ارزشمندی را به شما ارائه می دهد، “جستجوی سایت” است.
دوباره به منوی مدیریت گوگل آنالیتیکس خود بروید و در ستون مشاهده روی «مشاهده تنظیمات» کلیک کنید.
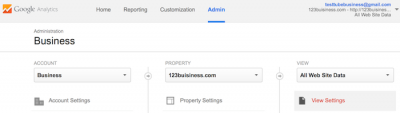
به پایین اسکرول کنید تا زمانی که تنظیمات سایت را مشاهده کرده و آن را به حالت On تغییر دهید.
به URL تان در نتایج جستجویی که کردید مجددا مراجعه کنید. پارامتر پرس و جو” query” را وارد کنید (معمولا s یا q) و روی ذخیره کلیک کنید. برای مثال، در Moz، پارامتر query ، q است.
این امر به Google Analytics اجازه می دهد تا هر جستجوی انجام شده در وب سایت تان را پیگیری کند تا بتوانید متوجه شوید که بازدیدکنندگان تان در صفحات چه چیزی را جستجو می کنند.
حساب ها و ویژگی های بیشتری در گوگل آنالتیکس اضافه کنید.اگر می خواهید یک حساب Google Analytics جدید اضافه کنید، می توانید این کار را با رفتن به منوی مدیریت خود، با کلیک بر روی کشویی زیر ستون حساب و کلیک روی پیوند “ایجاد حساب جدید”، انجام دهید.
به همین ترتیب، اگر می خواهید یک وب سایت جدید را در حساب گوگل آنالیتیکس فعلی خود اضافه کنید، می توانید این کار را با رفتن به منوی مدیریت خود، کلیک بر روی کشویی در زیر ستون Property و کلیک روی لینک “جدید” ایجاد کنید.
سپس شما می توانید از طریق تمام مراحل فوق ادامه دهید.
هنگامی که گوگل آنالیز را در وب سایت های خود نصب کرده اید، اهداف خود را تنظیم کرده و سایت های جستجو را راه اندازی کردید، باید حدود ۲۴ ساعت صبر کنید تا ثبت داده ها شروع شود. سپس شما قادر به مشاهده اطلاعات مورد نظرتان خواهید بود.
مشاهده داده های گوگل آنالیتیکسهنگامی که شما شروع به دریافت اطلاعات Google Analytics می کنید، می توانید از ترافیک وب سایت تان مطلع شوید. هر بار که به گوگل آنالیتیکس وارد می شوید، به گزارشی اجمالی از مخاطبین تان منتقل می شوید. متناوباً، اگر شما بیش از یک وب سایت داشته باشید، به فهرست وب سایت هایتان برای انتخاب فرستاده خواهید شد و سپس به گزارشی اجمالی از مخاطبین تان منتقل می شوید. این یکی از ۵۰ گزارشی است که در Google Analytics در دسترس شما قرار دارد. همچنین میتوانید با کلیک روی لینک گزارش در بالای صفحه، به این گزارشها دسترسی پیدا کنید.
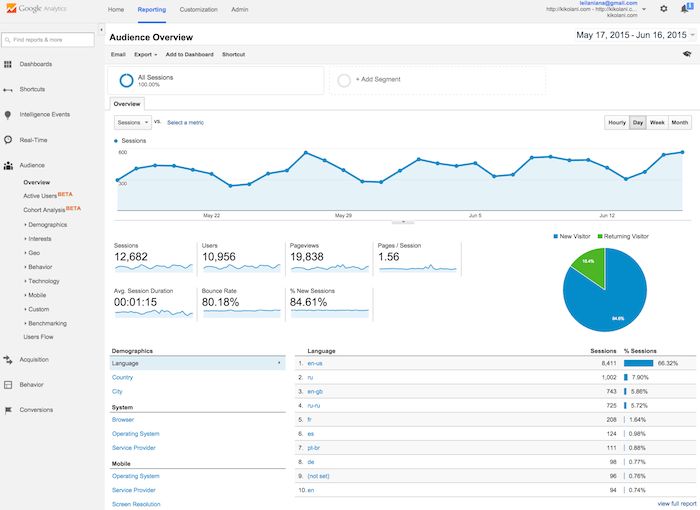
اکثر گزارش های استاندارد در گوگل آنالیتیکس شبیه این خواهد بود. در بالا سمت چپ، میتوانید بر روی پیکان کشویی در کنار وبسایت خود کلیک کنید تا در همه حسابهای Google Analytics به وبسایتهای مختلف متصل شوید. یا میتوانید روی لینک اصلی در بالای صفحه کلیک کنید.
همان طور که می بینید در گزارش، بالا سمت راست صفحه، می توانید روی تاریخ ها کلیک کنید تا محدوده تاریخی را که مشاهده می کنید تغییر دهید. همچنین می توانید برای مقایسه داده های خود از یک محدوده تاریخی (مثلاً این ماه) تا محدوده تاریخ قبلی (مثلاً ماه گذشته) از طریق جعبه مقایسه، اقدام کنید، تا داده مورد نظرتان را مشاهده کنید.
برای کسب اطلاعات بیشتر می توانید در جاهای مختلف در گزارشهای گوگل آنالتیکس خود هاور کنید(موس را به روی آن ببرید). به عنوان مثال، در مرورگر مخاطبین، با حرکت ماوس بر روی خط منحنی، آمار تعداد جلسات(دفعات بازدید) را برای یک روز خاص به شما نشان می دهد. با حرکت ماوس بر روی معیارهای زیر نمودار، به شما نشان میدهد که هر آیتم به چه معنا است.
در زیر معیارهای اصلی، شما گزارش هایی را می بینید که می توانید با تغییر آنها ببینید که ده زبان برتر ، کشورها، شهرها، مرورگرها، سیستم عامل ها، ارائه دهندگان خدمات و رزولوشن های صفحه نمایش بازدید کنندگان وبسایتتان کدام هستند.
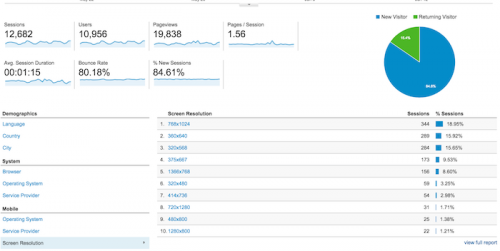
شما می توانید بر روی لینک “گزارش کامل” برای هر آیتمی کلیک کنید تا گزارش کامل را مشاهده کنید. یا می توانید بر روی هر یک از ۱۰ لینک برتر کلیک کنید تا جزئیات بیشتری ببینید. به عنوان مثال، کلیک کردن بر روی ابران در قسمت کشورها، شما را به گزارش موقعیت مکانی کامل خواهد برد- با متمرکز بر بازدید کنندگان ابران.
در این دیدگاه، می توانید بر روی هر منطقه کلیک کنید تا تعداد بازدیدکنندگان از آن منطقه مشاهده شود. شما می توانید به پایین صفحه بروید و روی نام هر ستون توقف کنید تا اطلاعات بیشتری در مورد هر یک از پارامترها کسب کنید.
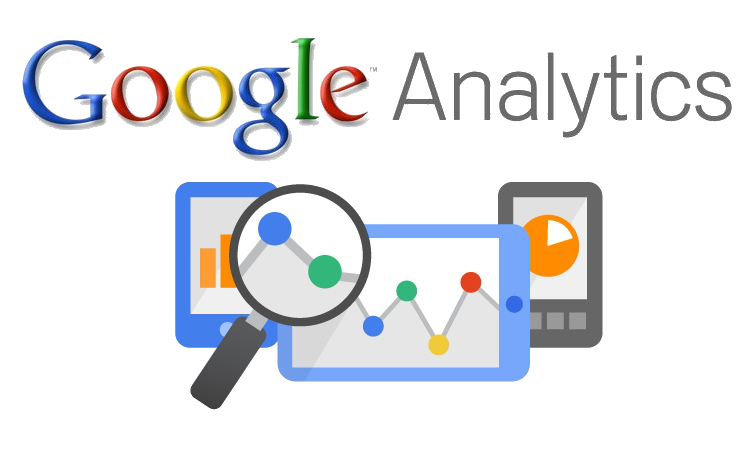
در بحث گزارش ها، در اینجا خلاصه ای سریع از آنچه که شما در هر بخش از گزارش Google Analytics ، در نوار کناری سمت چپ پیدا خواهید کرد، را تقدیمتان خواهیم کرد.
همه چیز در (پرانتز) یک گزارش خاص یا مجموعه ای از گزارش ها در بخش های زیر است که می توانید به آن مراجعه کنید.
گزارش مخاطبان(Audience)
این گزارش به شما هر آن چیزی را که می خواهید در مورد بازدید کنندگان خود بدانید، به شما نشان خواهد داد. در آنها، گزارش های دقیقی دریافت خواهید کرد؛برای مثال در مورد سن و جنسیت بازدید کنندگان (Demographics)، منافع عمومی آنها (Interests)، موقعیت آنها (Geo> Location) و زبانی که آنها صحبت می کنند (Geo> Language)، اینکه چقدر از وب سایت شما (Behavior) بازدید می کنند و از تکنولوژی هایی که برای مشاهده وب سایت شما (Technology and Mobile) استفاده می کنند.
گزارش های بازدهی(Acquisition)
این گزارش ها، به شما آنچه را که می خواهید در مورد اینکه که چه چیزی بازدیدکنندگان را به وب سایت شما هدایت می کند (All Traffic)، بدانید، نمایش خواهد داد. شما ترافیک خود را با دسته بندی های اصلی (All Traffic > Channels) و منابع خاص (All Traffic> Source / Medium) مشاهده خواهید کرد.
شما می توانید ، اطلاعات کاملی در مورد ترافیکی که از تبلیغات فیسبوک و یا تبلیغات توییتر یا سایر شبکه های اجتماعی (Social) هدایت می شوند دریافت کنید. شما همچنین می توانید گوگل آنالیز را به AdWords متصل کنید تا اطلاعات بیشتری در مورد کمپین های کلیکی تبلیغات در گوگل بدست آورید و یا آن را به Google Webmaster Tools (Console Search) تا اطلاعات بیشتر در مورد ترافیک جستجو (SEO) کسب کنید.
گزارش های رفتاری(Behavior)
این گزارش ها به شما آنچه را که می خواهید در مورد محتوای خود بدانید، میگوید. به ویژه، بهترین صفحات در وب سایت شما (Site Content > All Pages)، بهترین صفحات ورودی در وب سایت شما (Site Content > Landing Pages) و بهترین صفحات خروجی در وب سایت شما (Site Content > Exit Pages).
اگر جستجوی سایت را راه اندازی کنید، می توانید ببینید که چه اصطلاحاتی جستجو شدند (Site Search > Search Terms) و چه صفحاتی مورد جستجو قرار گرفته اند(Site Search > Pages)
فروش(Conversions)اگر اهداف را در گوگل آنالتیکس تنظیم کنید، می توانید ببینید که وبسایت شما چه مقدار فروش داشته است (Goals> Overview) و این فروش ها از طریق چه URL هایی که اتفاق افتاده است (Goals > Goal URLs). شما همچنین می توانید مسیری را که بازدیدکنندگان برای تکمیل فروش انجام دادند را مشاهده کنید (Goals > Reverse Goal Path).
در مورد اهداف و فروش ها، از طریق جداول گزارش های Google Analytics ،داده های خاصی از هر فروش را مشاهده کنید. برای مثال، شما می توانید تعداد فروش هایی که بازدیدکنندگان از تهران انجام داده اند را در گزارش موقعیت مکانی « Audience > Geo» ببینید. شما می توانید تعداد فروش های انجام شده توسط بازدید کنندگان از طریق فیسبوک را در گزارش های شرکت Acquisition> All Traffic> Source / Medium ببینید.
میانبرها و ایمیل هادر حالی که شما به هر گزارشی در گوگل آنالتیکس نیاز ندارید، باید همه آنها را کشف کنید تا ببینند که چه چیزی را ارائه می دهند. هنگامی که مواردی را پیدا می کنید که میخواهید چند بار بازدید کنید ، از لینک میانبر در بالای گزارش استفاده کنید تا آنها به میانبرها در نوار کناری سمت چپ ،برای دسترسی سریعتر اضافه شوند.
یا با استفاده از دکمه ایمیل، آنها به طور منظم به شما (یا دیگران در تیم تان) ایمیل می شوند.
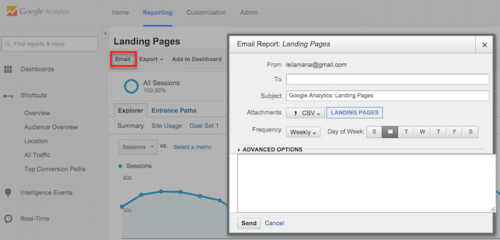
اگر تصمیم به ارسال ایمیل به شخص دیگری در خارج از سازمان خود داشته باشید، با رفتن به منوی مدیریت خود و کلیک بر روی جعبه ایمیل های برنامه ریزی شده در زیر ستون مشاهده، به طور منظم ایمیل هایتان را چک کنید تا اطمینان حاصل شود که فقط افرادی که با شرکت شما کار می کنند اطلاعات شما را دریافت می کنند.
